https://manuals.plus/ko/Logitech/k480-bluetooth-multi-device-keyboard-manual
로지텍 K480 블루투스 다중 장치 키보드 사용 설명서
1 로지텍 K480 블루투스 멀티 디바이스 키보드
2 키보드 정보
3 키보드 K480 상단
4 키보드 K480 베이스
5 최초 설정
6 더 많은 장치 추가
7 장치 선택
8 기기 교환
9 하나의 여러 키 레이아웃
10 바로 가기 키 및 기능 키
11 배터리 교체
12 문제 해결
13 사양 및 세부 정보
13.1 Dimensions
13.2 기술 사양
13.3 보증 정보
13.4 부품 번호
14 질문 / 대답
15 리소스 다운로드
16 FAQ
17 비디오
로지텍 K480 블루투스 멀티 디바이스 키보드
K480은 편안하고 공간 절약적인 다중 장치 키보드로 랩톱, 태블릿 또는 휴대폰에서 더 나은 입력을 제공합니다. 인상적인 내구성과 긴 배터리 수명을 제공하는 이 긴밀한 설계는 모든 사람이 (어디서든) 더 많은 작업을 수행하고 멀티태스킹을 수행하는 데 필요한 것입니다.
키보드 정보

키보드 K480 상단

1. 선택 다이얼 Bluetooth 무선 채널 또는 장치를 선택하려면 돌립니다.
2. 요람 휴대전화나 태블릿을 편안한 각도로 고정
3. 바로 가기 키 기능 키
4. 연결 버튼 Bluetooth 무선 장치와 페어링하려면 누르십시오.
5. 상태 표시 등 블루투스 무선 연결 상태 표시
6. 분할 키 연결된 장치에 따라 효과 변경
키보드 K480 베이스
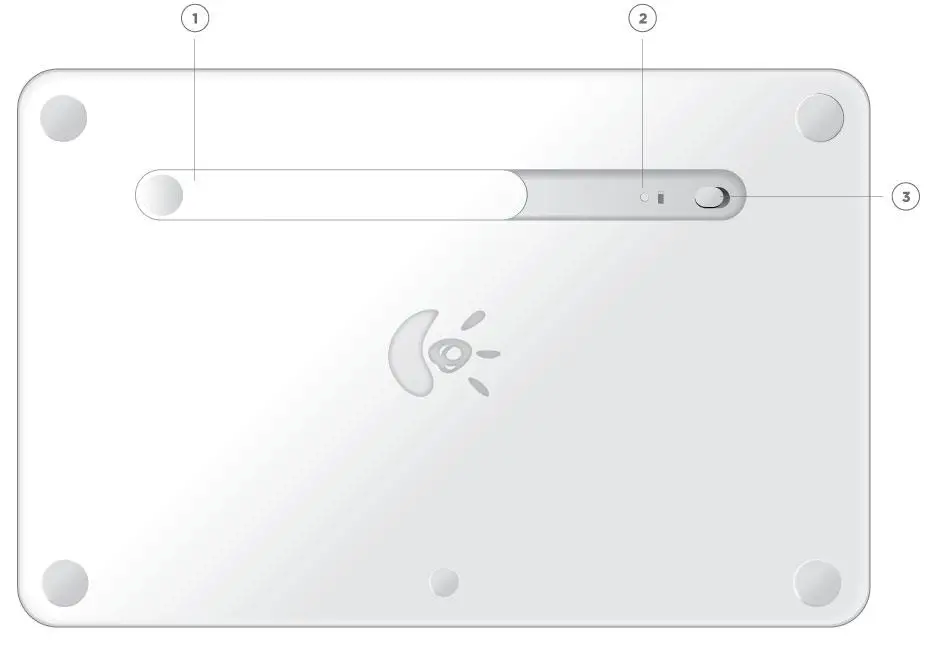
1. 배터리 함
2. 배터리 상태 표시 등
3. ON / OFF 스위치
최초 설정

전원 켜짐
배터리함에서 탭을 당겨 키보드의 전원을 켭니다.
(기본적으로 키보드의 On/Off 스위치는 On 위치에 있습니다.)
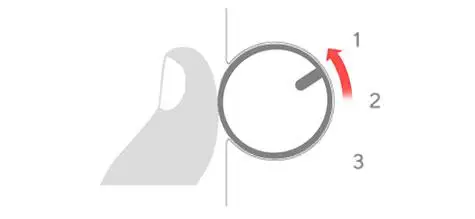
키보드의 장치와 키보드 페어링
블루투스 무선 채널을 선택하세요.
선택 다이얼을 1(출고 시 설정)로 돌립니다.
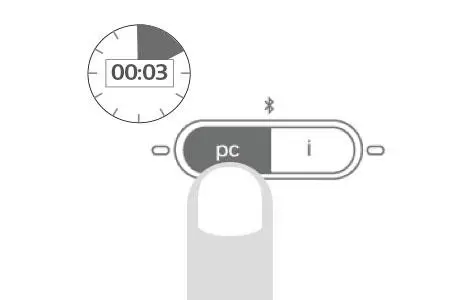
윈도우 OS, 안드로이드 OS, 크롬 OS
Windows, Android 또는 Chrome을 실행하는 컴퓨터 또는 모바일 장치에 연결하려면: "pc" 연결 버튼을 3초 동안 길게 누릅니다.

맥 OS X, iOS
Apple Macintosh, iPhone® 또는 iPad®에 연결하려면: "i" 연결 버튼을 3초 동안 누르고 있습니다.
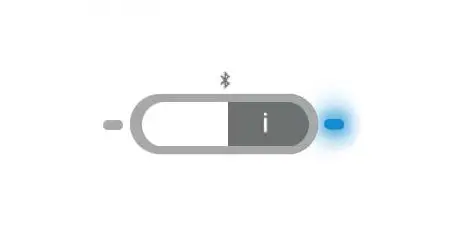
연결 버튼 옆의 표시등이 깜박이기 시작하여 키보드가 다른 장치와 페어링할 준비가 되었음을 알려줍니다.
키보드는 약 3분 동안 "검색" 모드를 유지합니다.
참고: 새 Bluetooth 무선 연결을 만들 때 Windows에서 일부 리소스를 업데이트해야 할 수 있습니다. file에스. 이러한 업데이트는 컴퓨터에서 키보드에 연결되었다는 메시지를 표시한 후에도 계속 진행 중일 수 있습니다. 컴퓨터에서 키보드를 사용하기 전에 연결 버튼 옆에 있는 상태 표시등이 5초 동안 계속 켜져 있을 때까지 기다리십시오. (Windows에서 업데이트를 완료하는 데 최대 20분이 소요될 수 있습니다.)
맥 OS X
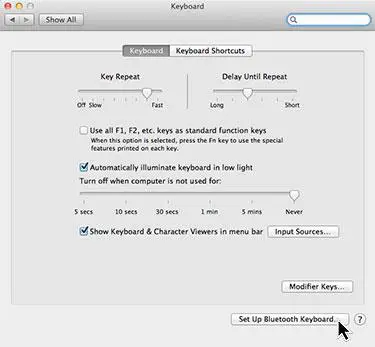
Mac OS X(10.9 이상)를 실행하는 컴퓨터:
시스템 환경설정을 열고 키보드를 클릭합니다.
Bluetooth 키보드 설정을 클릭하여 주변 키보드 검색을 시작합니다.
"Logitech Keyboard K480을 찾았습니다"라는 메시지가 나타나면 계속을 클릭합니다.
화면의 지시에 따라 페어링을 완료합니다.
크롬 OS
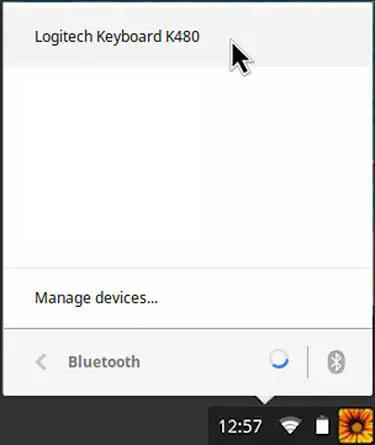
Chrome OS를 실행하는 컴퓨터:
화면 오른쪽 하단의 상태 영역(계정 아바타가 표시되는 곳)을 클릭합니다.
드롭다운 메뉴에서 Bluetooth 상태를 선택합니다.
사용 가능한 Bluetooth 무선 장치 목록에서 Logitech Keyboard K480을 선택하고 연결을 클릭합니다.
화면의 지시에 따라 페어링을 완료합니다.
Android
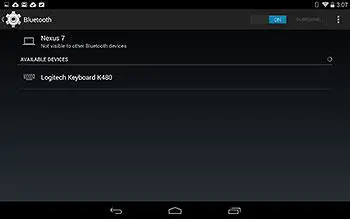
Android 기기:
설정 > 무선 및 네트워크에서 Bluetooth를 누르고 활성화되었는지 확인합니다.
Bluetooth 무선 장치 목록이 나타나면 Logitech Keyboard K480을 선택하고 다음을 클릭합니다.
화면의 지시에 따라 페어링을 완료합니다.
iOS
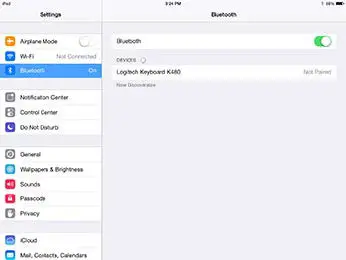
iPhone 또는 iPad(iOS):
설정 > 블루투스로 이동합니다. (Bluetooth가 아직 활성화되지 않은 경우 켜십시오.) Bluetooth 무선 장치 목록이 나타나면 Logitech Keyboard K480을 누릅니다.
참고 : 장치에서 PIN을 요청하는 경우 장치의 가상 키보드가 아닌 Logitech Keyboard K480에 코드를 입력하십시오.
키보드에서
키보드가 장치와 성공적으로 페어링되면 연결 버튼 옆의 표시등이 5초 동안 계속 켜집니다.
더 많은 장치 추가
Logitech Keyboard K480을 한 번에 최대 XNUMX개의 Bluetooth 무선 장치에 연결할 수 있습니다.
참고 : 다른 장치에 연결을 시도하기 전에 채널 1의 키보드에 연결한 장치에서 입력할 수 있는지 확인하십시오. 장치와 키보드 사이에 활성 연결이 있는지 확인한 후 아래 지침을 따르십시오.
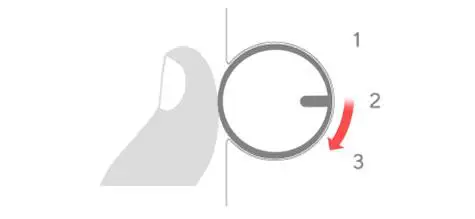
키보드에서
사용하지 않는 블루투스 무선 채널을 선택하세요.
이미 키보드를 채널 1의 장치와 페어링한 경우 선택기 다이얼을 채널 2 또는 3으로 돌립니다.
다른 컴퓨터, 태블릿 또는 스마트폰과 키보드의 페어링을 완료하려면 최초 설정, "키보드를 장치와 페어링"의 지침을 반복하십시오.
장치 선택
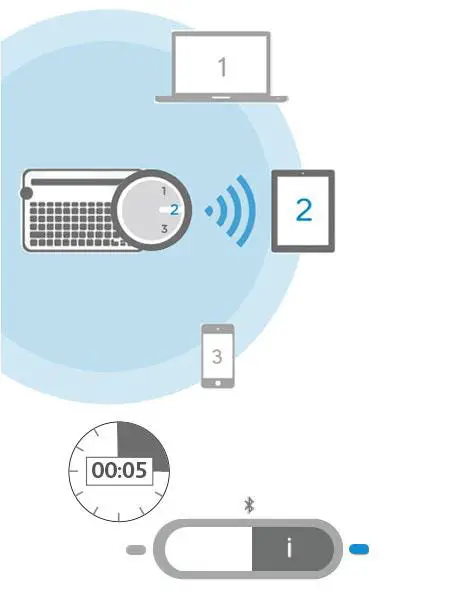
키보드를 장치와 페어링한 후 키보드와 함께 사용할 장치를 선택할 수 있습니다.
장치를 선택하려면
컴퓨터, 태블릿 또는 스마트폰을 키보드에 연결할 때 사용한 채널로 선택 다이얼을 돌립니다.
연결된 연결 버튼 옆의 표시등이 천천히 깜박인 후 5초 동안 파란색으로 켜져 선택을 확인합니다.
이제 키보드를 사용하여 선택한 컴퓨터 또는 모바일 장치에서 입력합니다.
더 많은 작업을 수행하십시오. 소프트웨어를 얻으십시오!
Logitech 소프트웨어를 다운로드하여 키보드 경험을 한 단계 업그레이드하십시오. 가다
에 support.logitech.com/product/multi-device-keyboard-k480 컴퓨터 또는 모바일 장치에서 작동하도록 설계된 무료 Logitech 키보드 소프트웨어 다운로드 지침을 따르십시오. Logitech 옵션(PC용)
Logitech Options를 사용하면 키보드를 더 잘 제어할 수 있어 생산성을 높이는 동시에 키보드의 즐거움을 높일 수 있습니다.
Logitech Options를 사용하여 다음을 수행할 수 있습니다.
일반적인 명령 또는 사용자 정의 키보드 단축키를 수행하도록 단축키를 설정합니다.
비활성화(및 활성화) 키—Caps Lock, Insert 및 Windows 시작.
PC 디스플레이에 Caps Lock 알림을 표시합니다.
PC 디스플레이에 배터리 부족 경고를 표시합니다.
Logitech 기본 설정 관리자(Mac OS X용)
Logitech Preference Manager를 사용하면 최대한 활용할 수 있습니다.tage 바로 가기 키 및 기능 키.
Logitech Preference Manager를 사용하면 다음을 수행할 수 있습니다.
바로 가기 키의 맨 위 행을 표준 기능 키로 사용하십시오. (맨 위 행 키 중 하나와 함께 fn 키를 눌러 단축키를 수행할 수 있습니다.)
Mac 디스플레이에 Caps Lock 알림 또는 상태를 표시합니다.
Mac 디스플레이에 배터리 부족 경고를 표시합니다.
Logitech Keyboard Plus 앱(Android용)
Android 태블릿 또는 스마트폰과 함께 Logitech Keyboard K480을 사용하는 경우 Logitech Keyboard Plus가 어떻게 타이핑 경험을 개선하는지 알게 될 것입니다.
Logitech Keyboard Plus를 사용하여 다음을 수행할 수 있습니다.
13개의 국제 키보드 레이아웃 중에서 선택합니다(미국 레이아웃은 포함되지 않음). 모든 키와 기능을 완벽하게 지원하려면 올바른 레이아웃을 키보드에 적용하십시오.
설정 및 Bluetooth 무선 페어링을 안내하는 마법사를 실행합니다.
장치의 전원을 켜거나 끌 때 Keyboard K480과 Android 화면 키보드 사이를 쉽게 전환할 수 있습니다.
기기 교환
키보드는 한 번에 XNUMX개의 장치에 연결할 수 있지만 키보드와 함께 사용할 수 있는 컴퓨터, 태블릿 또는 스마트폰의 수에는 제한이 없습니다. 세 개의 채널 중 하나를 다른 장치에 쉽게 재할당할 수 있습니다. (언제든지 기기와 쉽게 재접속할 수 있습니다.)
장치를 교환하려면
현재 연결된 컴퓨터 또는 모바일 장치에서 Bluetooth 무선 설정을 열고 키보드를 "잊도록" 지시합니다.
참고 : Bluetooth 무선 장치를 잊어버리는 단계는 장치 유형 및 운영 체제에 따라 다릅니다. Bluetooth 무선 장치 분실에 대한 자세한 내용은 컴퓨터 또는 모바일 장치와 함께 제공된 사용 설명서를 참조하십시오.
이제 FIRST-TIME SETUP, "장치와 키보드 페어링"의 지침에 따라 새로 사용 가능한 채널에 다른 컴퓨터나 모바일 장치를 연결하십시오.
하나의 여러 키 레이아웃
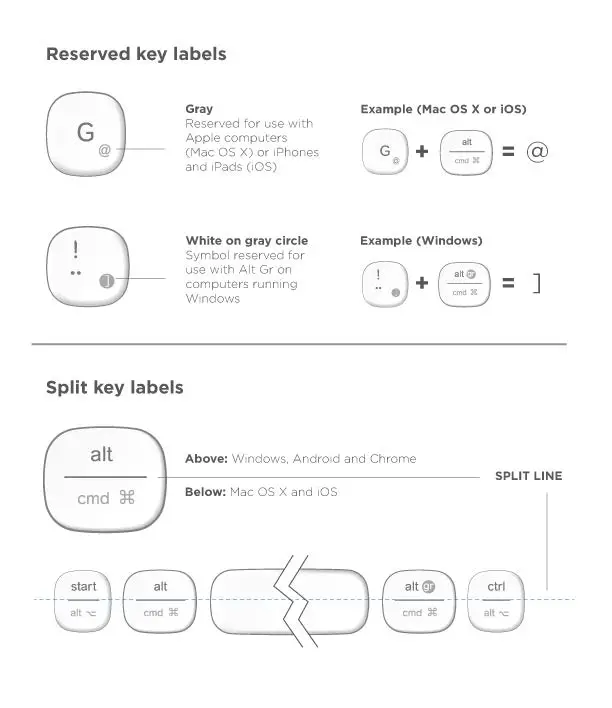
고유한 다기능 레이아웃을 통해 Logitech Keyboard K480은 현재 사용 중인 컴퓨터 또는 모바일 장치와 호환됩니다. 키 레이블 색상과 분할선은 다른 장치 및 운영 체제용으로 예약된 기능 또는 기호를 식별합니다.
키 라벨 색상
회색 레이블은 Mac OS X 또는 iOS를 실행하는 Apple® 장치에서 사용할 수 있는 기능을 나타냅니다.
회색 원의 흰색 레이블은 Windows 컴퓨터에서 ALT GR과 함께 사용하도록 예약된 기호를 식별합니다.
분할 키
스페이스바 양쪽에 있는 수정 키는 분할선으로 구분된 두 세트의 레이블을 표시합니다.
분할선 위의 레이블은 Windows, Android 또는 Chrome 장치로 전송된 수정자를 식별합니다.
분할선 아래의 레이블은 Apple Macintosh, iPhone 또는 iPad로 전송된 수정자를 식별합니다. 키보드는 현재 선택한 장치와 연결된 수정자를 자동으로 사용합니다.
범용 키
다른 모든 키는 모든 장치 및 운영 체제에서 동일한 작업을 수행합니다.
바로 가기 키 및 기능 키
바로 가기 키
아래 표는 Windows, Mac OS X, Android 및 iOS에 대한 바로 가기 할당을 보여줍니다.
참고 : 별표(*)는 Logitech 소프트웨어를 설치해야 하는 작업을 나타냅니다.

기능 키
fn 키를 누른 상태에서 기능 번호 및 작업과 관련된 바로 가기 키를 눌러 기능 키를 사용합니다. 아래 표에서는 다양한 운영 체제에 대한 특수 키 조합을 설명합니다.
일반적으로 바로 가기 키보다 기능 키를 더 자주 사용하는 경우 Logitech 소프트웨어를 설치하고 이 소프트웨어를 사용하여 바로 가기 키를 기능 키로 설정할 수 있습니다(fn 키를 누르지 않고도).
참고 : 별표(*)는 Logitech 소프트웨어를 설치해야 하는 작업을 나타냅니다.

이젠 블투유선키보드는 쓸 일이 없을 듯... 오늘 이전에는 요런 걸 몰라서 좀 꺼렸었는데
배터리 교체
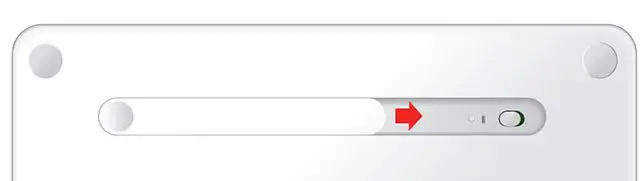
배터리함 도어를 On/Off 스위치 쪽으로 밀고 도어를 들어 올립니다.
기존 배터리를 새 AAA 배터리 XNUMX개로 교체하고 구획 도어를 다시 부착합니다.
호환 가능한 장치
Logitech Keyboard K480은 Bluetooth 무선 지원 컴퓨터, 태블릿 및 외부 키보드를 지원하는 스마트폰과 함께 작동합니다.
키보드는 모든 주요 운영 체제와 호환됩니다.
Windows® OS 버전 7 이상
Mac OS® X 10.9 이상 • Chrome OS™
Apple® iPhone 및 iPad, iOS® 5 이상
Android™ OS 태블릿 또는 스마트폰, Android 3.2 이상
키보드와 함께 사용하려는 장치에서 어떤 운영 체제가 실행되고 있는지 확실하지 않은 경우 자세한 내용은 장치 사용 설명서를 참조하십시오.
참고: Logitech 소프트웨어를 다운로드하려면 인터넷 연결이 필요합니다.
문제 해결
키보드를 내 장치와 페어링할 수 없습니다.
키보드는 Bluetooth 무선 지원 장치에만 연결됩니다. 페어링하려는 장치가 Bluetooth 무선을 지원하는지 확인합니다. 참고: Logitech Keyboard K480은 다른 무선 기술을 기반으로 하는 Logitech Unifying 수신기와 호환되지 않습니다.
장치를 다시 시작하고 원래 채널이나 다른 채널에서 키보드와 다시 페어링해 보십시오.
참고 : Windows 컴퓨터에서 새 Bluetooth 무선 연결에는 때때로 추가 소프트웨어 업데이트가 필요합니다. 이 프로세스는 성공적으로 완료되었다는 메시지가 나타난 후에도 계속 진행될 수 있습니다. 컴퓨터를 다시 시작하기 전에 모든 업데이트가 완료되었는지 확인하기 위해 페어링 후 최소 20분을 기다리십시오.
장치가 Bluetooth 무선 연결을 허용하도록 구성되어 있는지 확인합니다. (윈도우)
Bluetooth 장치 > 설정 열기로 이동하고 다음 확인란을 선택합니다.
Bluetooth 장치가이 컴퓨터를 찾도록 허용
Bluetooth 장치가 이 컴퓨터에 연결하도록 허용
블루투스 기기 연결을 원할 때 알림
컴퓨터, 태블릿 또는 스마트폰이 Logitech Keyboard K480과 호환되는지 확인하십시오. (호환 가능한 장치를 참조하십시오.)
컴퓨터, 태블릿 또는 스마트폰이 외부 키보드(HID profile). 기기와 함께 제공된 사용 설명서를 확인하거나 제조사에 문의하세요.
키보드가 작동하지 않습니다.
올바른 채널이 선택되었는지 확인합니다.
키보드를 절전 모드에서 깨우려면 아무 키나 누르십시오.
키보드를 껐다가 다시 켭니다.
Bluetooth 무선을 끄고 컴퓨터를 다시 시작하십시오. (윈도우)
기기에서:
Bluetooth 무선 설정으로 이동하여 Bluetooth 무선을 끕니다.
장치를 다시 시작하고 Bluetooth 무선을 켭니다. 키보드를 다시 연결합니다.
키보드 배터리를 교체하십시오.
키보드가 장치와 페어링되어 있는지 확인합니다.
키보드를 컴퓨터, 태블릿 또는 스마트폰과 다시 페어링합니다.
기기에서
Bluetooth 무선 설정으로 이동하여 Logitech Keyboard K480을 "잊어 버리십시오". 블루투스 무선을 끕니다. 장치를 다시 시작하고 Bluetooth 무선을 켭니다. FIRST-TIME SETUP, "키보드를 장치와 페어링"의 단계에 따라 장치와 키보드를 다시 페어링하십시오. 키보드가 작동을 멈췄거나 간헐적으로만 작동합니다. 장치가 Bluetooth 무선을 지원하는 경우 이 문제는 Bluetooth 무선 연결이 끊어졌기 때문에 발생할 수 있습니다. 몇 가지 환경적 요인으로 인해 Logitech Keyboard K480과 컴퓨터 또는 모바일 장치 간의 연결이 실패할 수 있습니다.
키보드 배터리를 확인하십시오.
키보드가 Bluetooth 무선 신호를 방해할 수 있는 금속 표면에 놓여 있지 않은지 확인합니다.
다른 무선 소스가 Bluetooth 무선 신호를 방해하지 않는지 확인합니다.
간섭의 가능한 원인에는 무선 스피커, 컴퓨터 전원 공급 장치, 디스플레이 모니터, 휴대 전화 및 차고 도어 오프너가 있습니다.
다른 전기 장치는 키보드와 컴퓨터 또는 모바일 장치에서 8cm(20인치) 이상 떨어져 있어야 합니다.
키보드를 컴퓨터나 모바일 장치에 더 가깝게 이동해 보십시오.
연결된 PC가 절전 모드에서 깨어난 후 키보드가 작동하지 않습니다.
PC에서 Bluetooth 무선 어댑터 전원 설정을 변경합니다.
제어판 > 시스템 및 보안 > 시스템 > 장치 관리자로 이동합니다. Bluetooth 라디오에서 Bluetooth 무선 어댑터(예:amp파일, Dell Wireless 370 어댑터) 속성을 클릭합니다. 속성 창에서 전원 관리 탭을 클릭하고 컴퓨터가 전원을 절약하기 위해 이 장치를 끌 수 있음을 선택 취소합니다. 확인을 클릭하여 설정을 저장하고 PC를 다시 시작합니다. 내가 입력하는 문자가 키 레이블과 일치하지 않습니다.
올바른 Bluetooth 무선 연결 버튼을 사용하여 키보드를 장치와 페어링했는지 확인하십시오.
Review 의 지침 최초 설정, "키보드를 기기와 페어링하십시오."
선택 다이얼로 페어링된 장치를 선택하면 페어링에 사용한 연결 버튼 옆의 상태 표시등이 깜박이기 시작합니다. 잘못된 연결 버튼을 사용한 경우 다음 상태 표시등이 깜박이기 시작할 때까지 다른 연결 버튼을 길게 눌러 장치를 다시 페어링하십시오.
'IT' 카테고리의 다른 글
| Zapier 오작동 문의 (0) | 2024.04.24 |
|---|---|
| 서버 백업 현황 (0) | 2024.04.24 |
| 게시판 이미지 클릭시 새창으로 뜨는거 막을수없나요?? (0) | 2024.04.15 |
| 서버 백업 용량 (0) | 2024.04.15 |
| 나리야빌더 설치하기 (0) | 2024.04.14 |
